
- Website blocker pc how to#
- Website blocker pc install#
- Website blocker pc windows 10#
- Website blocker pc android#
Tap the green "+" icon to block your first website or app. You'll either be prompted to "Enable" the app or "Use service." Tapping either one will activate the app for you. You'll need to enable the app for it to assume control of your browser and block the websites you don't want to see.įind this app in your settings list and tap on it. The app will take you to your phone's app settings. Open the BlockSite app on your mobile device and tap "Go to settings" when prompted. "Enable" the app in your phone's settings to allow the app to block websites. Once you have this app downloaded, open it when the icon appears on your phone. Open Google Play and search for the BlockSite app (all one word), as shown below. This is a marketplace where you can download apps, both free and paid, onto your phone.
Website blocker pc android#
Your Android Device comes with a native app called Google Play - also known as the Play Store.
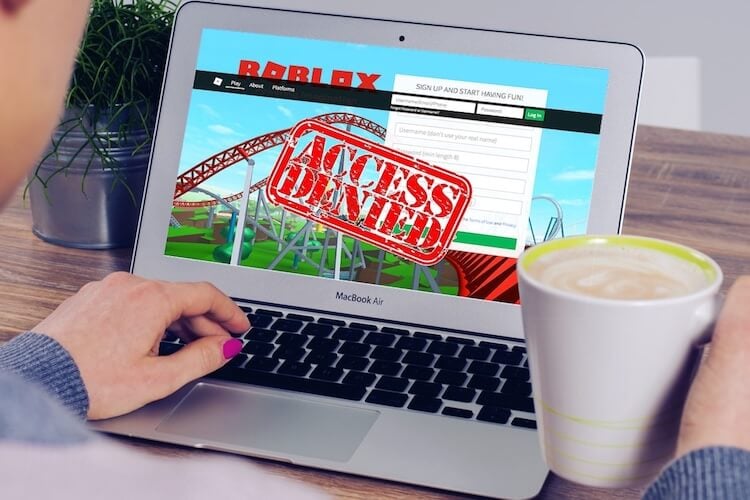
Website blocker pc install#
Open the Google Play Store and install the "BlockSite" app.
Website blocker pc how to#
Here's how to use it via mobile to block certain websites on your smartphone: 1. Remember the "Block Site" browser extension from the desktop instructions earlier in this article? For mobile devices, this extension is also an app you can download. If you often surf the web via Chrome on your Android device, you might need to block certain websites to ensure increased productivity at all times of day. If anyone tries to access the blocked website or IP addresses, they will be greeted with “Your Internet access is blocked” or “Windows Firewall is blocking the IP address/website” message.How to Block Websites on Chrome Android (Mobile)
Website blocker pc windows 10#


So, without further ado, let me show you the steps to block a website URL or an IP address in Windows Firewall.


 0 kommentar(er)
0 kommentar(er)
