

But I need it there in detailed drawings. But sometimes it can obstruct my drawings on relatively large scale. The Annotation Object Scale dialog box only shows on the Object Scale List…1:1.ġ.Can we selectively show objects in a certain scales, but not in others?Ģ.Showing annotation in different scales is great. When I go to properties, Pattern, Annotative scale. If you won’t, what are your considerations? About Edwin Prakoso Do you find it interesting? Will you use this feature?
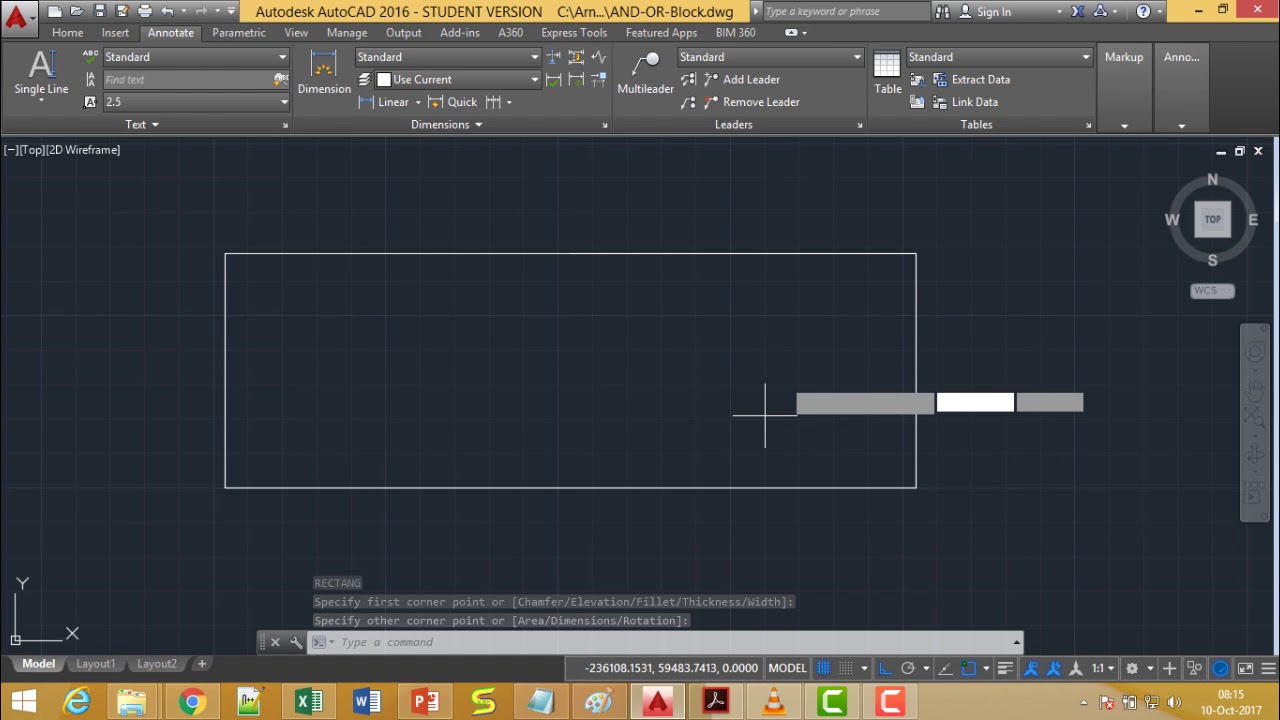
It’s only adjusted in your active viewport, but not in the other scale! Amazing isn’t it?īasically that’s all you need to know about annotation scaling. Pay attention to your other viewport while doing this. You will see your dimension showing two sizes: On 1:50 and 1:100.ĭrag your dimension closer to your drawing.

Let’s pretend that our dimension too far from our drawing. Can you show all dimensions in 1:50, but only some in 1:100?Īfter you finish, here’s the last one on this post.Īctivate 1:100 viewport. Add some more dimension using 3mm style like this. Try to compare how it looks in your layout, different viewport scale. You should see your pattern only in 1:50 and 1:100. It’s the button next to your annotation scale list. Now this pattern will show only in 1:50 and 1:100! This is how you can add scales manually to your annotations. In pattern section, click on text field next to annotative scale. If it’s not opened yet, right click and select properties. Now we need to tell AutoCAD to also show this pattern in 1:50. Now try to move your pointer above this pattern, you will see annotative symbol right next your cursor. In the options area, activate annotative.Ĭlick OK to close this dialog. Select it, right click, select hatch edit. Now we need to add annotative behavior to this pattern. Let’s assume we only use those 3 scales.įirst, we need to tell AutoCAD this is how we want it look like in 1:100.

And we don’t want this pattern shown in 1:200 scale. Here’s what we are going to do: We want our brick pattern will be not too large in 1:50. Select any wall, right click, and select block editor from context menu. To answer these questions, let’s open our drawing again. Showing annotation in different scales is great.Can we selectively show objects in a certain scales, but not in others?.Two questions popped up when I first time learn about annotation scaling: We will also discuss how we can control it further. In this post, we will discuss how we use annotation scaling for hatches. We have added two scales to all of our dimensions automatically. I hope this is clear and helpful.again, would urge you to consider taking a training class.these can be tailored to be as short as 1 hour or based on the regular training schedule we have listed in Gerber U.In my previous AutoCAD tutorial, I’ve introduced you annotation scaling for dimension. If needing a 3-point line, then will need to Create Line using the Digitize Line function.and then changing the line label to B. You will need to then use your right mouse button, click in the work area and go to Edit Line (properties). Create the line in the location and length you want for the annotation. If two point, then go to Create|2-point line. With that being said, then you can create either a 2-point or 3-point annotation line on a piece. You can also email for more information and to book on-line, in-person, and/or self-guided training.promise this will save you a lot of stress and give you back your afternoons:). Are you a new AccuMark user? If so, then would recommend checking out our training opportunities located on Gerber University.


 0 kommentar(er)
0 kommentar(er)
